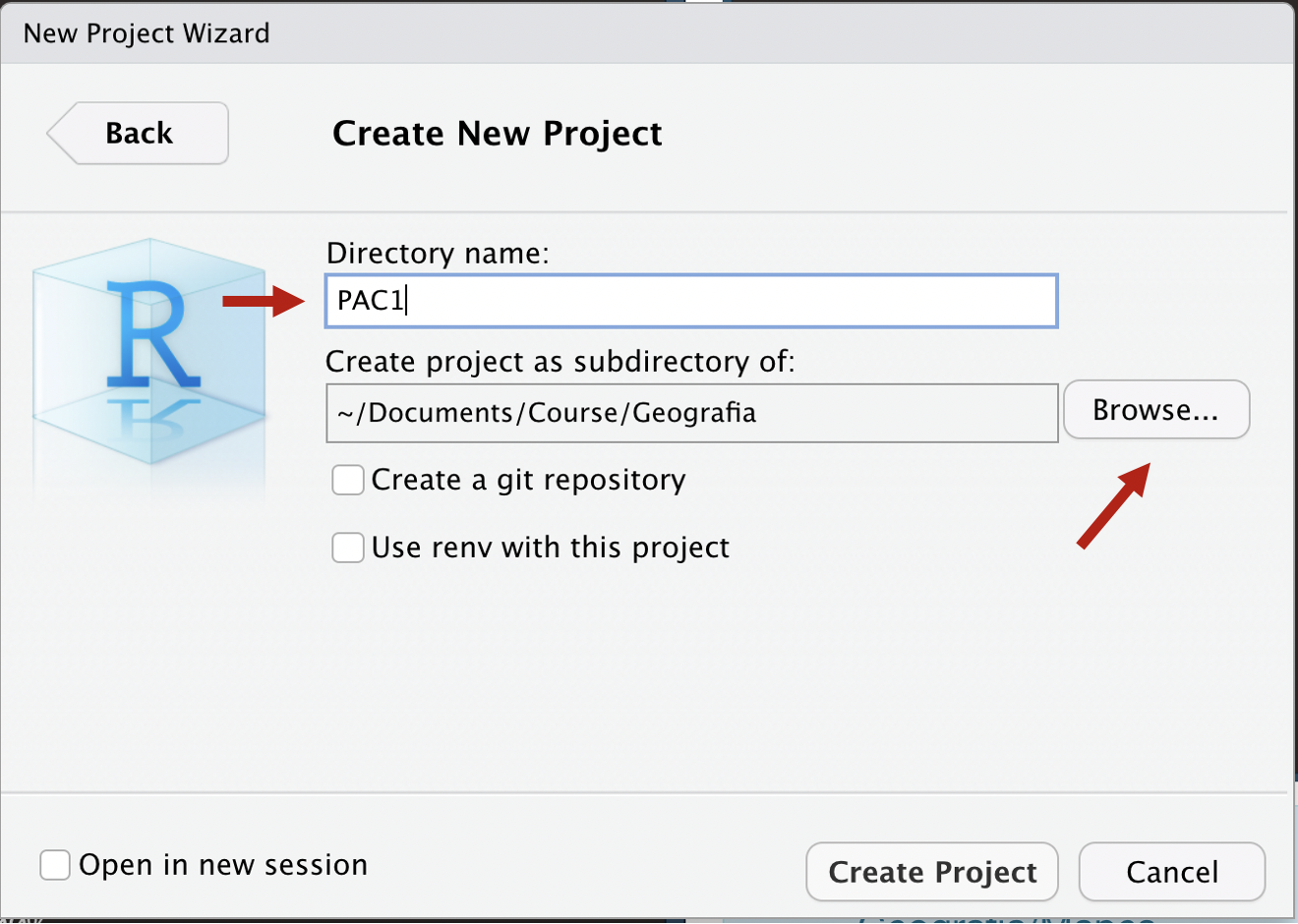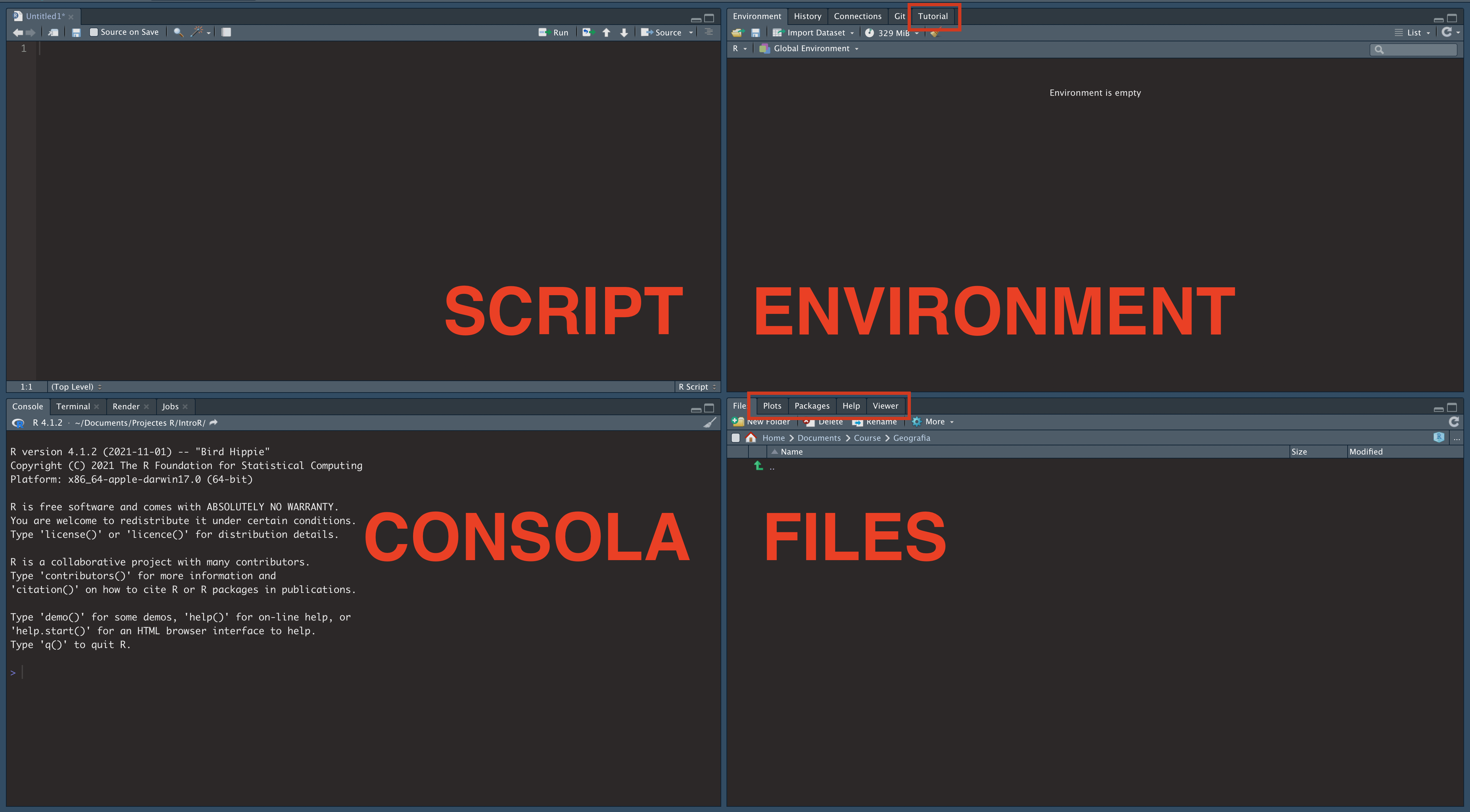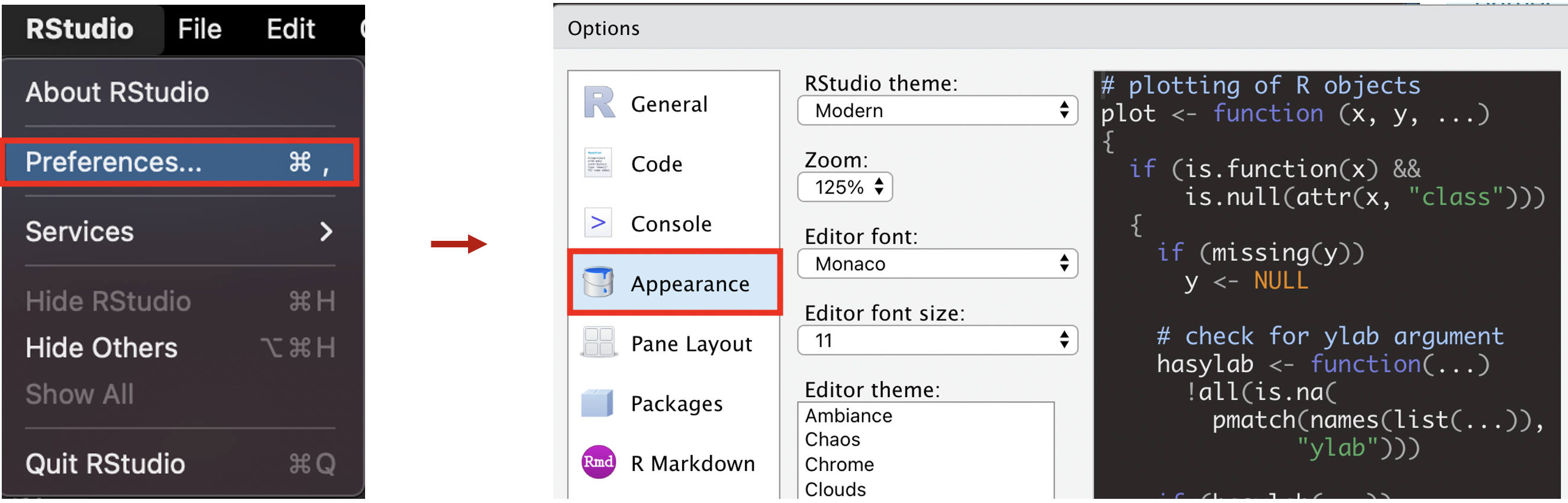Instalación
Para poder utilizar el programa R, deberemos instalar dos programas en nuestro ordenador:
- El programa R.
- El programa RStudio.
Instalación de R
Para instalar R (1), deberemos ir al repositorio CRAN. Una vez en la página, fijémonos en la imagen siguiente. Tendremos que elegir el sistema operativo que se encuentra en nuestro ordenador:
- Si el sistema operativo es macOs, en la página siguiente deberemos buscar un archivo .pkg para descargar.
- Si es Windows, tendremos que pulsar el texto «Install R for the first time».
- En el caso de tener otros sistemas operativos, el procedimiento es muy parecido a los anteriores.

También nos puede ayudar este tutorial de instalación de R.
Instalación de RStudio
Una vez que tengamos instalado R, deberemos instalar RStudio (2). Para descargarlo, iremos a la página web oficial. Cuando estemos en la página, tendremos que pulsar el botón Download en la sección RStudio Desktop, que nos llevará a la opción que el programa considera óptima para nuestro ordenador. Si no, también tenemos la opción de elegir la descarga de RStudio entre los diversos sistemas operativos (también nos puede ayudar este tutorial de instalación de RStudio).
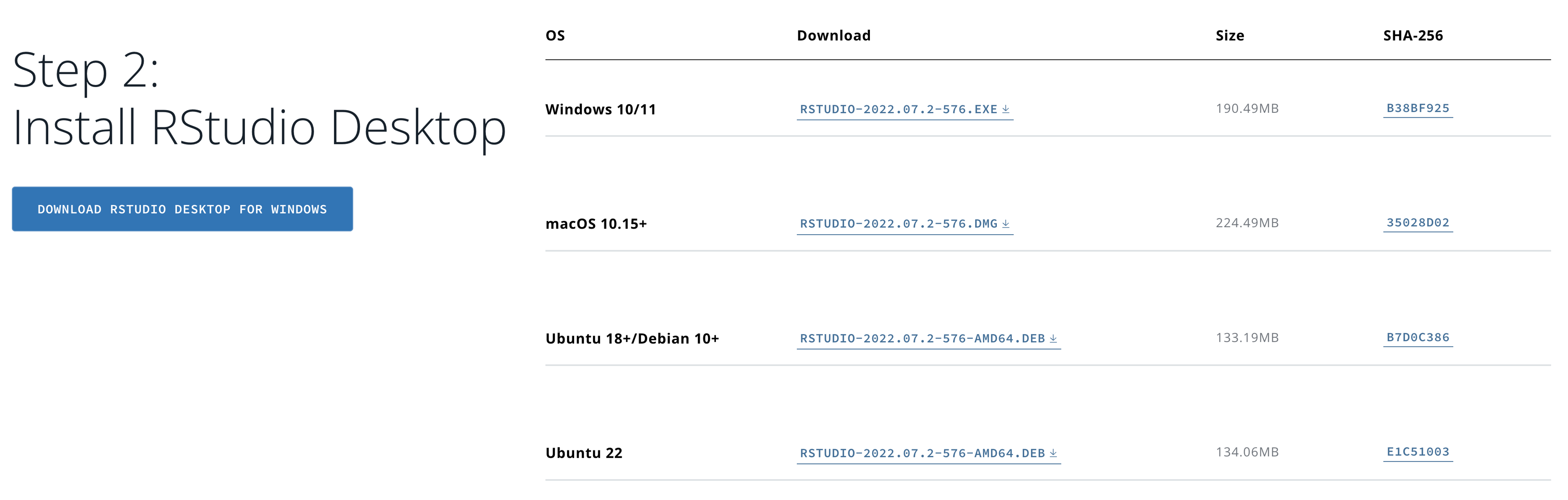
Una vez que hayamos descargado e instalado los dos programas, R y RStudio, solo nos faltará abrir RStudio para empezar a utilizarlos. Como explicábamos antes, RStudio utilizará el motor de R para funcionar y, por lo tanto, solo necesitaremos tener en funcionamiento RStudio.
Orientación a RStudio
Cuando entremos a RStudio por primera vez (a partir de ahora nos referiremos a RStudio simplemente como R), veremos una imagen parecida a la siguiente. Los tres primeros pasos que debemos seguir, detallados más adelante, están indicados en la imagen:
- Paso 1: crearemos nuestro primer proyecto desde la parte superior derecha de la pantalla.
- Paso 2: crearemos nuestro primer script desde la parte superior izquierda de la pantalla.
- Paso 3: modificaremos la visualización de la interfaz de nuestro RStudio.
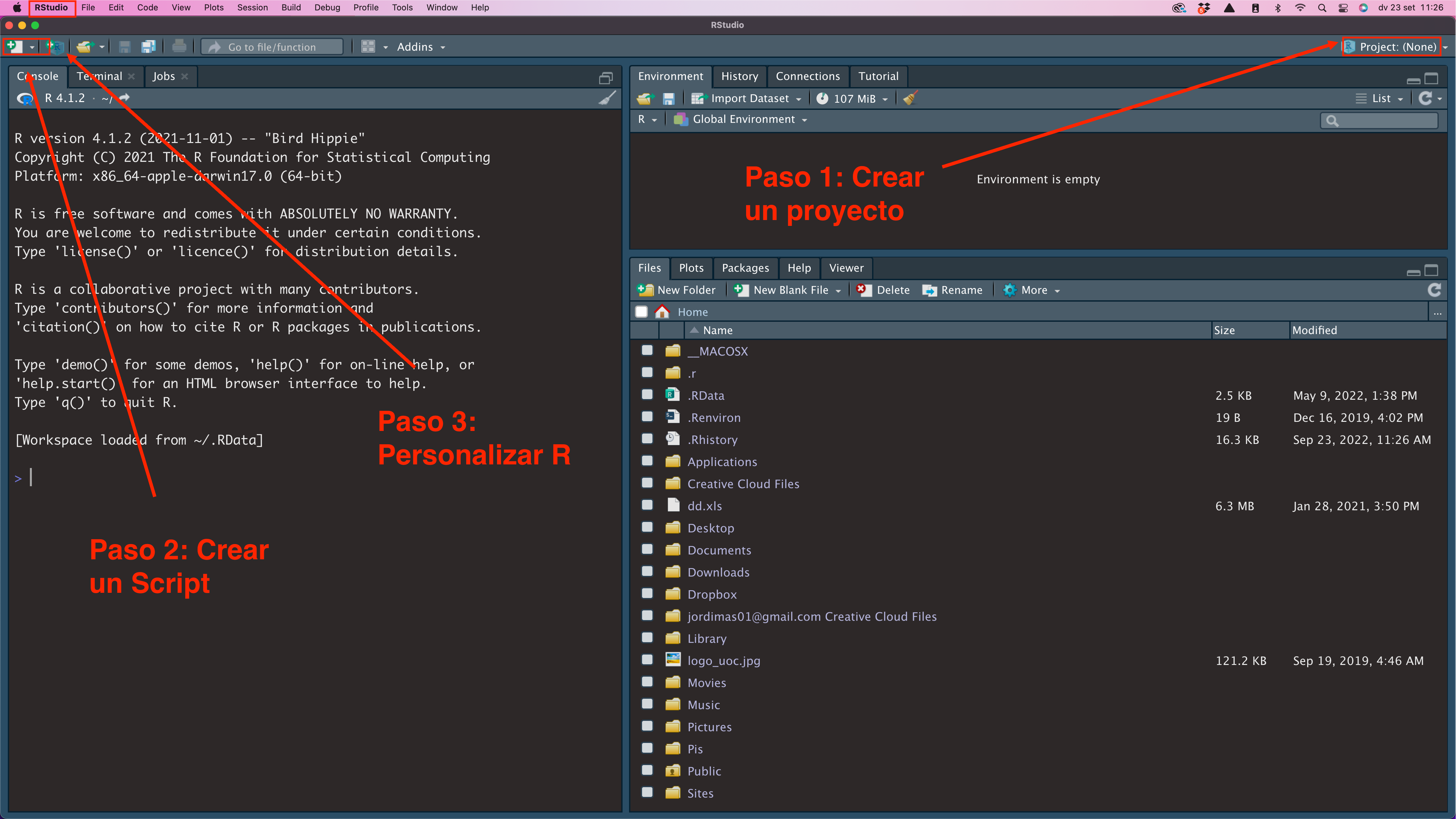
Creación de un proyecto
Los proyectos nos sirven para ordenar el material con el que trabajamos: archivos, carpetas, scripts, etc. Es muy recomendable que abramos un proyecto para cada actividad que realizamos. Si en una asignatura tenemos cuatro actividades, lo ideal es abrir cuatro proyectos, uno para cada actividad.
1 La razón principal por la que se insiste en el uso de proyectos es que los proyectos están vinculados a una carpeta de nuestro ordenador, que es conocida por el usuario. Así, si se insiste en que todos los archivos que se utilizan han de estar ubicados en la carpeta del proyecto, se minimizan los errores a la hora de crear objetos a partir de archivos. En cualquier momento podemos consultar la dirección del directorio de trabajo si tecleamos a la consola getwd().
Pulsa el botón de la parte superior derecha de la interfaz de R para crear un proyecto. Sigue los pasos que se indican en la imagen siguiente:
 Llegarás a la ventana Create New Project, donde deberás escribir el nombre del proyecto. En
Llegarás a la ventana Create New Project, donde deberás escribir el nombre del proyecto. En Browse, indica dónde se encuentra la carpeta de tu asignatura (por ejemplo, Geografía, AnálisisDatos, etc.) y pon un nombre al proyecto en Directory name, por ejemplo, PEC1 o Prueba. Cuando pulses en Create Project, R te creará una carpeta con el nombre del proyecto. A esta carpeta la llamaremos directorio de trabajo.
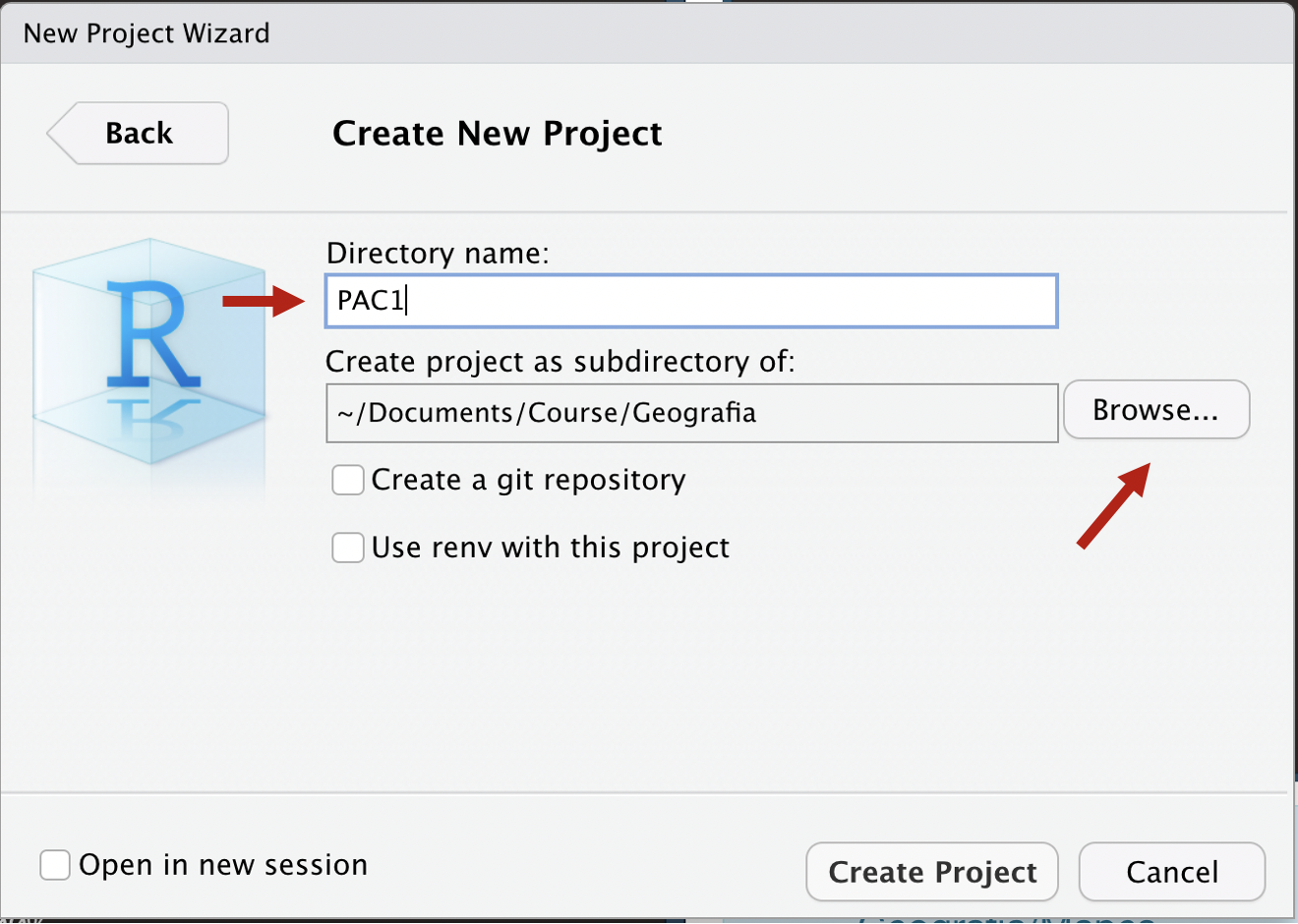
Cada proyecto tiene asociado un directorio de trabajo, que corresponde a una carpeta de tu ordenador. Es preferible que no haya tildes, ni en las carpetas ni en el nombre del proyecto. Por ejemplo, hay que evitar ~/Documentos/Adrià/AnálisisDatos. Es preferible ~/Documentos/Adria/AnalisisDatos.
Una vez que hayamos creado el proyecto, volveremos a la interfaz principal de RStudio. Fijémonos en que el botón superior derecho que habíamos clicado antes ya tiene el nombre del proyecto que hemos acabado de crear. R nos mantendrá la sesión iniciada en este proyecto hasta que no indiquemos lo contrario.
Creación de un R Script
Ya hemos visto que la interfaz está dividida en tres ventanas, donde tenemos destacadas las pestañas Console, Files y Environment. Antes de nada, crearemos una cuarta ventana: el script..
2 Con Windows, también lo podemos crear con el comando de teclado Ctrl+Shift+N. Con macOs, Command+Shift+N.
En el extremo superior izquierdo de la interfaz de RStudio podrás abrir un desplegable con diferentes tipos de documentos de R. Seleccionaremos el primero: R Script. A continuación, guarda el script en tu directorio de trabajo pulsando el icono del disquete en la parte superior del script.

Puedes guardar los scripts también con Ctrl+S (Command+S en Mac).
Como veremos más adelante, el script nos servirá para registrar todos los pasos que hacemos con R. A veces, en lugar del script tendremos, como cuarta ventana, otros tipos de documentos, como el RMarkdown o Shiny Web App, pero por ahora solo trabajaremos con el script.
Las cuatro ventanas
Ahora ya tenemos las cuatro ventanas en la interfaz de RStudio, con las que trabajaremos habitualmente. Iremos descubriendo poco a poco para qué sirve cada una. De momento, es suficiente con saber que:
- El script es un documento con el que podemos anotar y transmitir nuestras indicaciones en R.
- La consola es el instrumento que utilizamos para interactuar con R.
- El environment nos permite consultar todo lo que R tiene almacenado en memoria.
- Files es la conexión de R con el sistema de carpetas de nuestro ordenador. Normalmente, veremos el directorio de trabajo de nuestro proyecto.
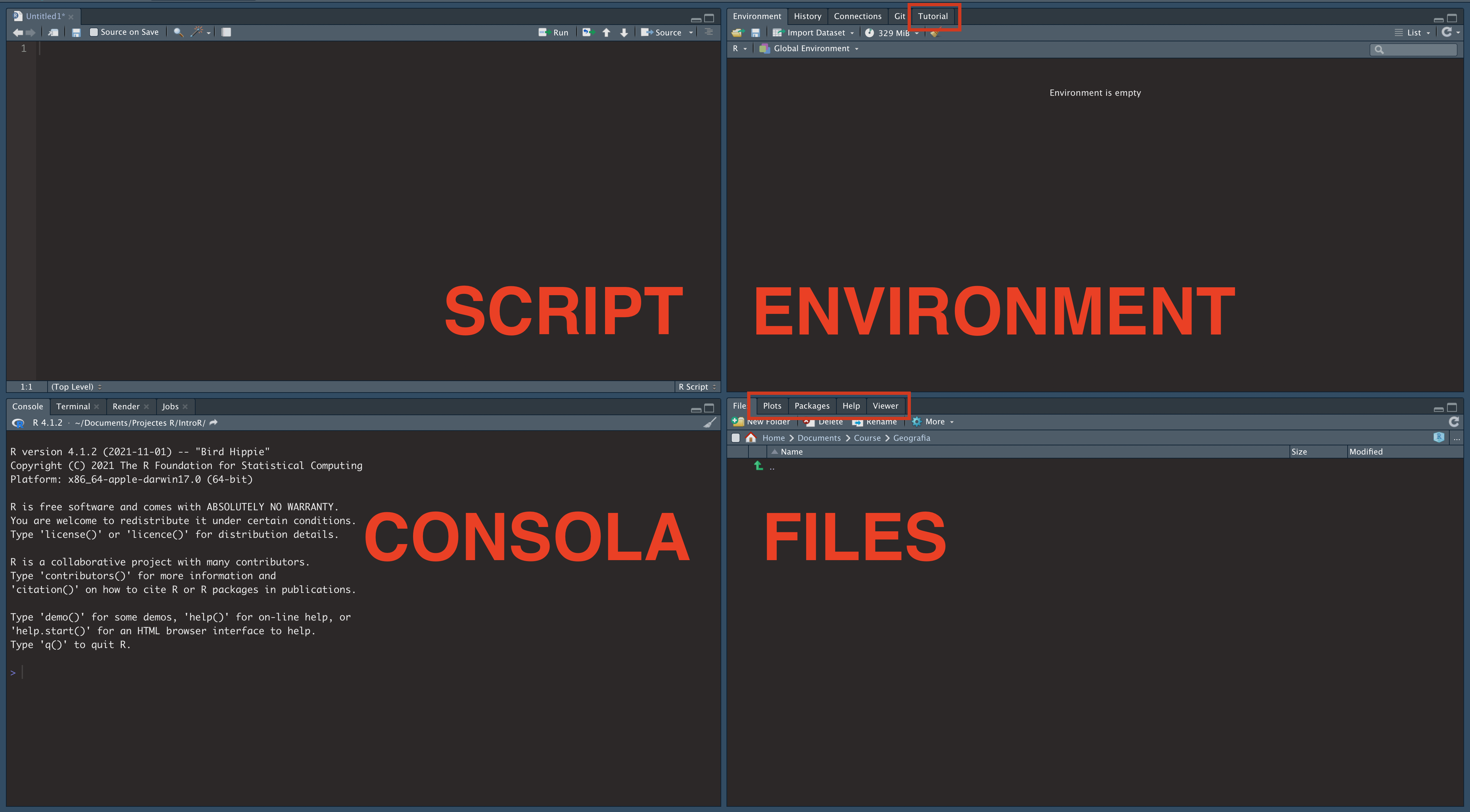
En estas ventanas, hay otras pestañas (marcadas con recuadro rojo en la imagen) que también utilizaremos. Veremos su utilidad más adelante. Por ahora, solo necesitamos saber que existen:
- La pestaña Plots (ventana Files) muestra los gráficos que generamos con R.
- La pestaña Viewer (ventana Files) muestra los archivos HTML que generamos con R.
- La pestaña Help (ventana Files) muestra los menús de ayuda. La pestaña Packages (ventana Files) muestra los paquetes que tenemos instalados y cargados.
- La pestaña Tutorial (ventana Environment) nos permite avanzar el aprendizaje del programa por nuestra cuenta con tutoriales ágiles.
- Las otras pestañas no las usaremos hasta cursos más avanzados.
Debemos de habernos dado cuenta de que los pantallazos que hemos visto anteriormente son con fondo negro, mientras que en nuestro ordenador el fondo nos aparece en blanco. Para personalizar nuestro RStudio, iremos a Preferencias en la parte superior izquierda y seleccionaremos Appearance en la ventana que nos aparezca.
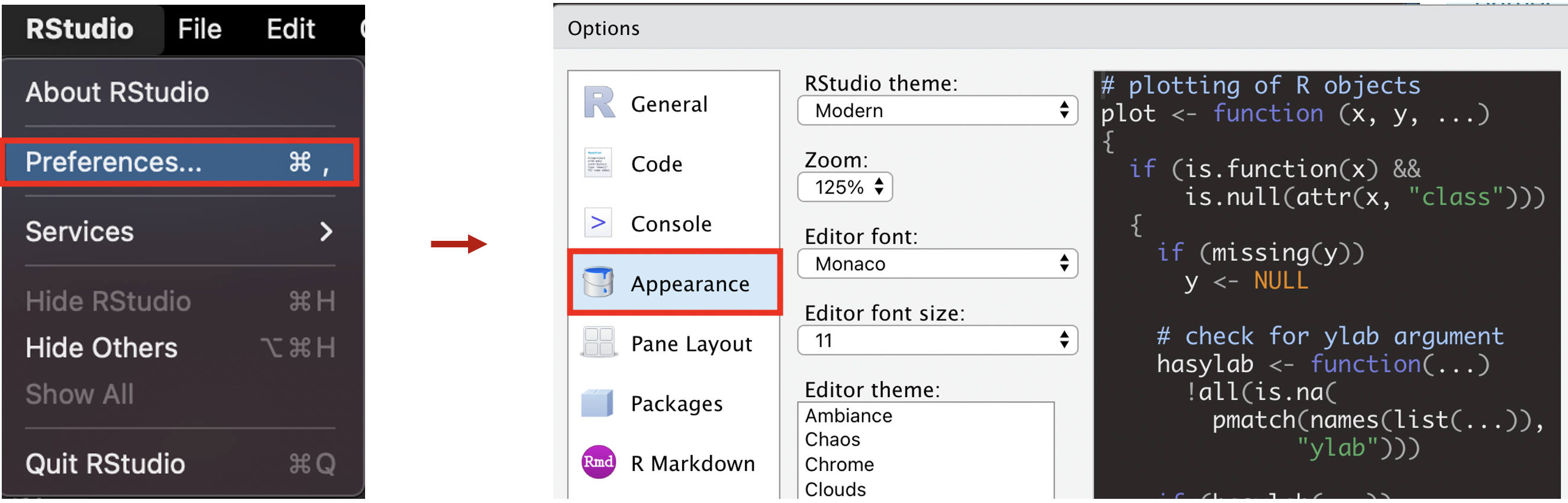

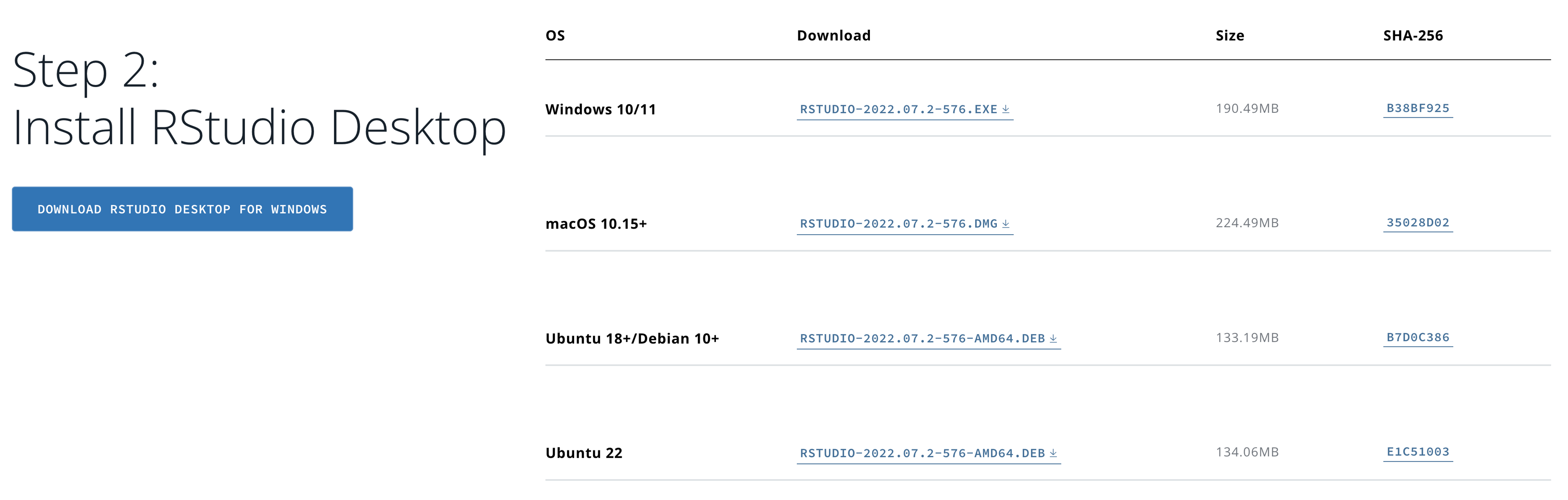
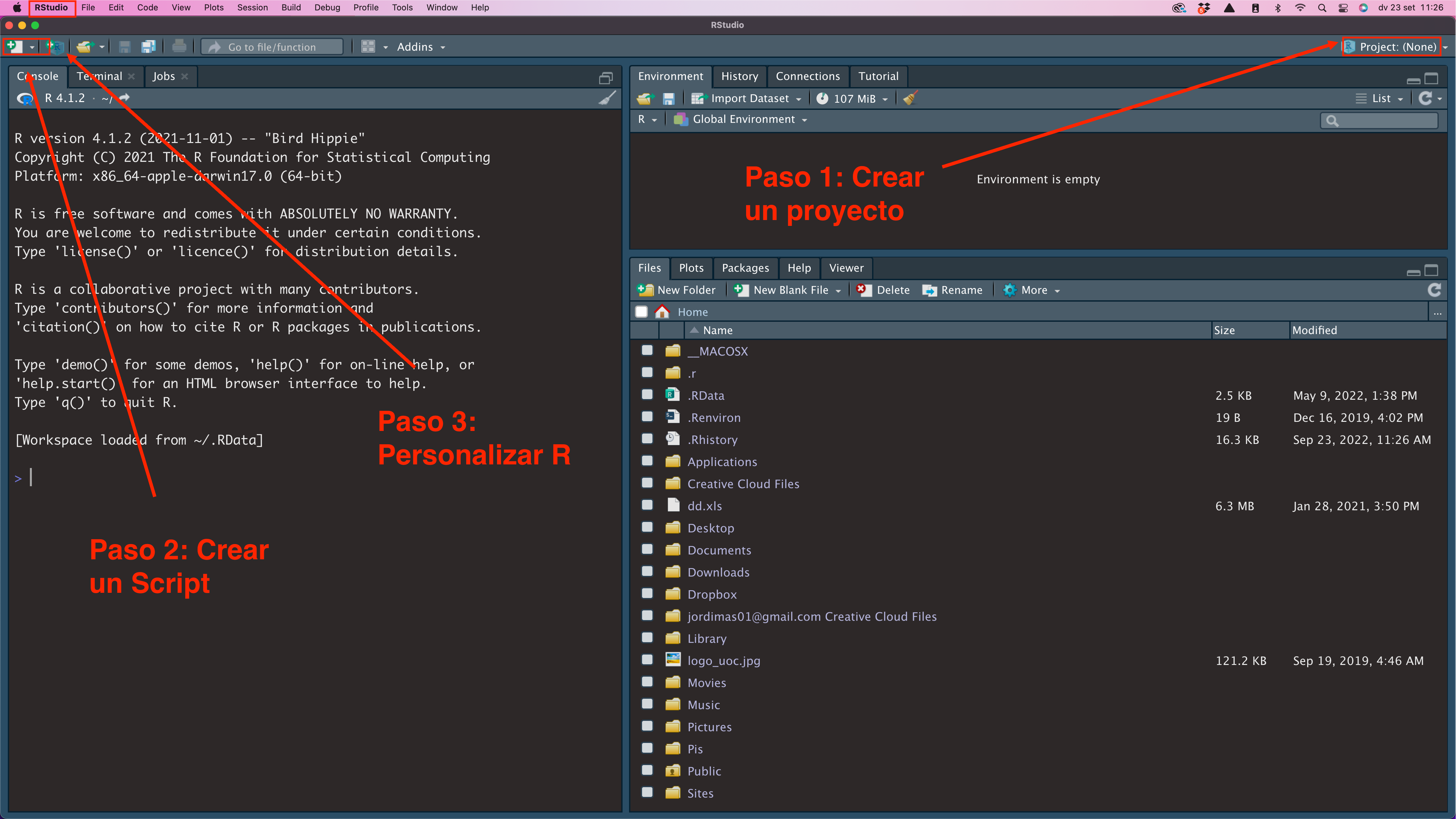
 Llegarás a la ventana Create New Project, donde deberás escribir el nombre del proyecto. En
Llegarás a la ventana Create New Project, donde deberás escribir el nombre del proyecto. En